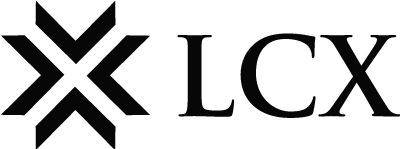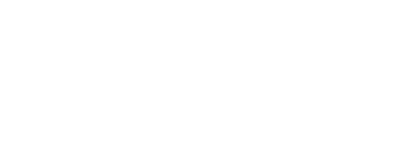1. Login into your LCX account
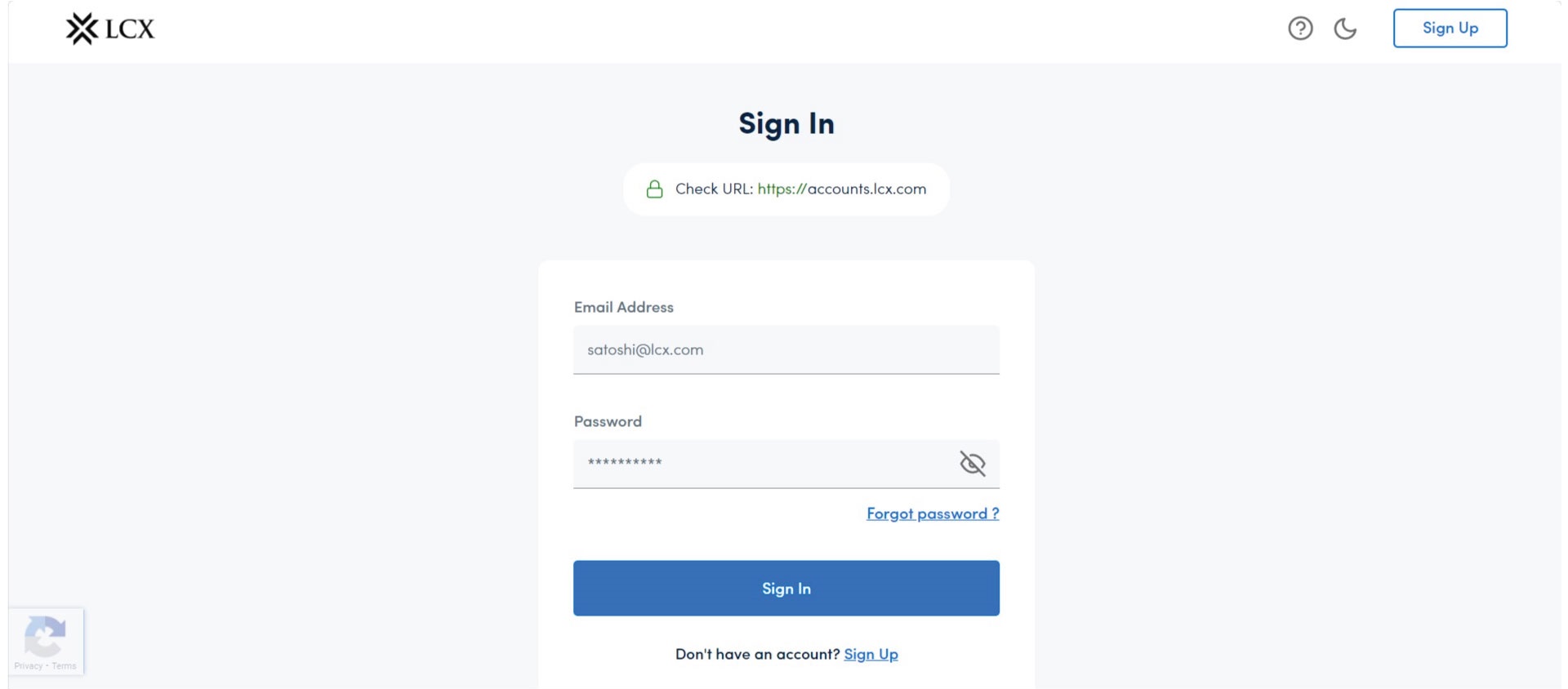
2. Go to LCX Wallet
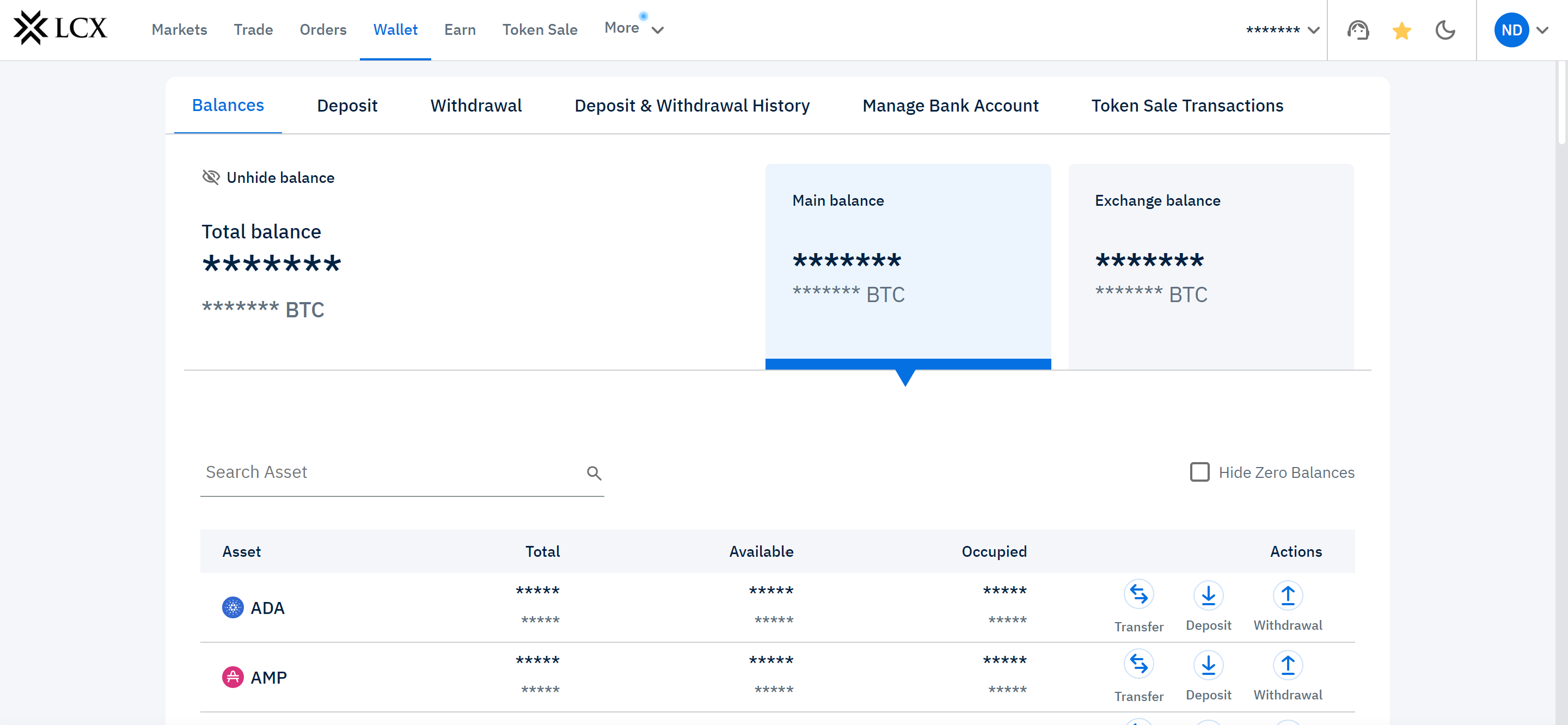
3. Click on “Deposit”
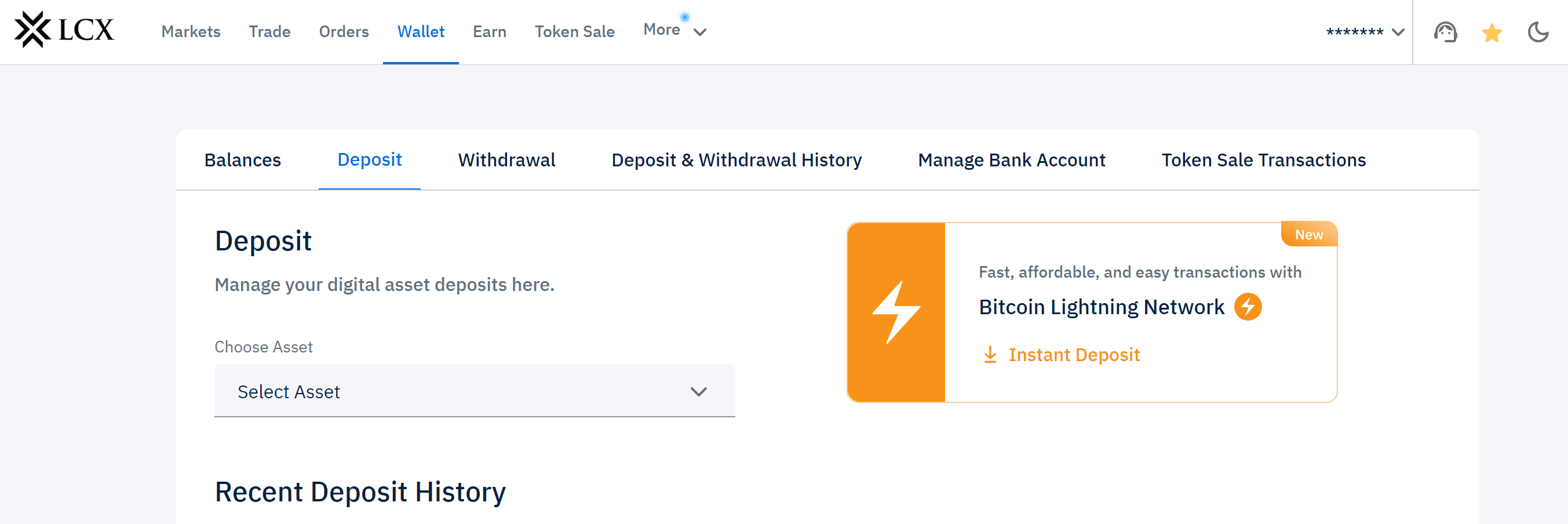
4. Select “CCD” i.e. Concordium from the drop-down list of assets.
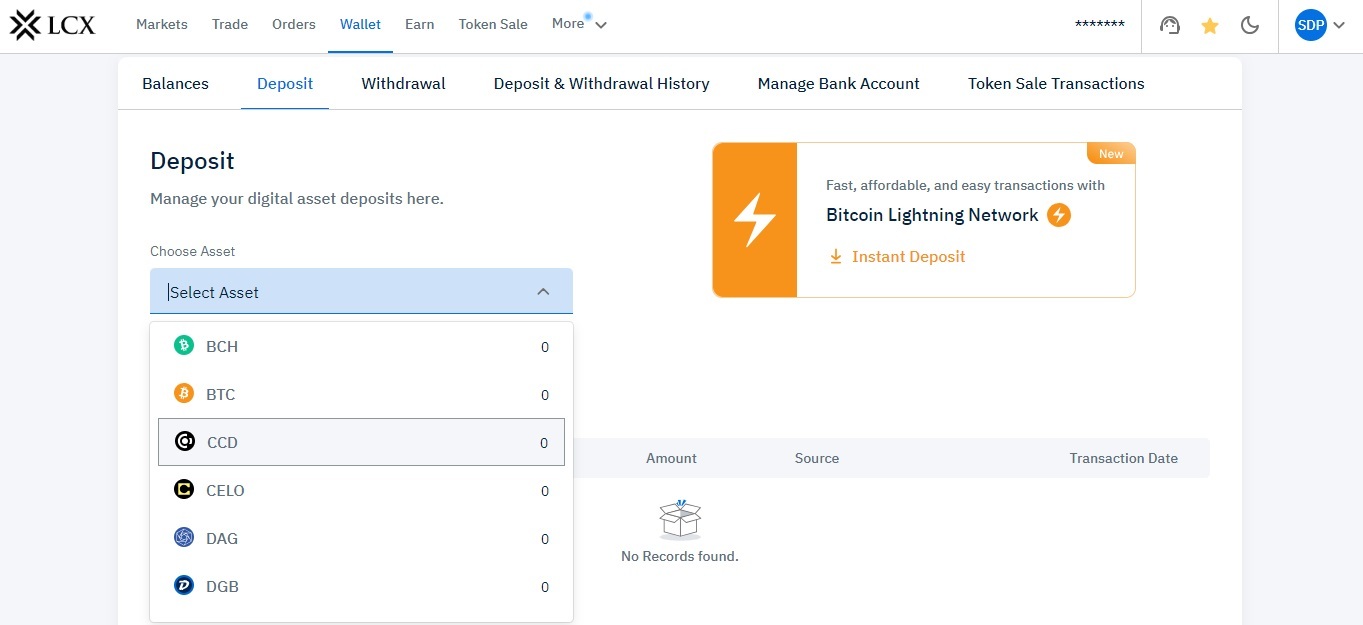
5. Select “Concordium” network in the network field.
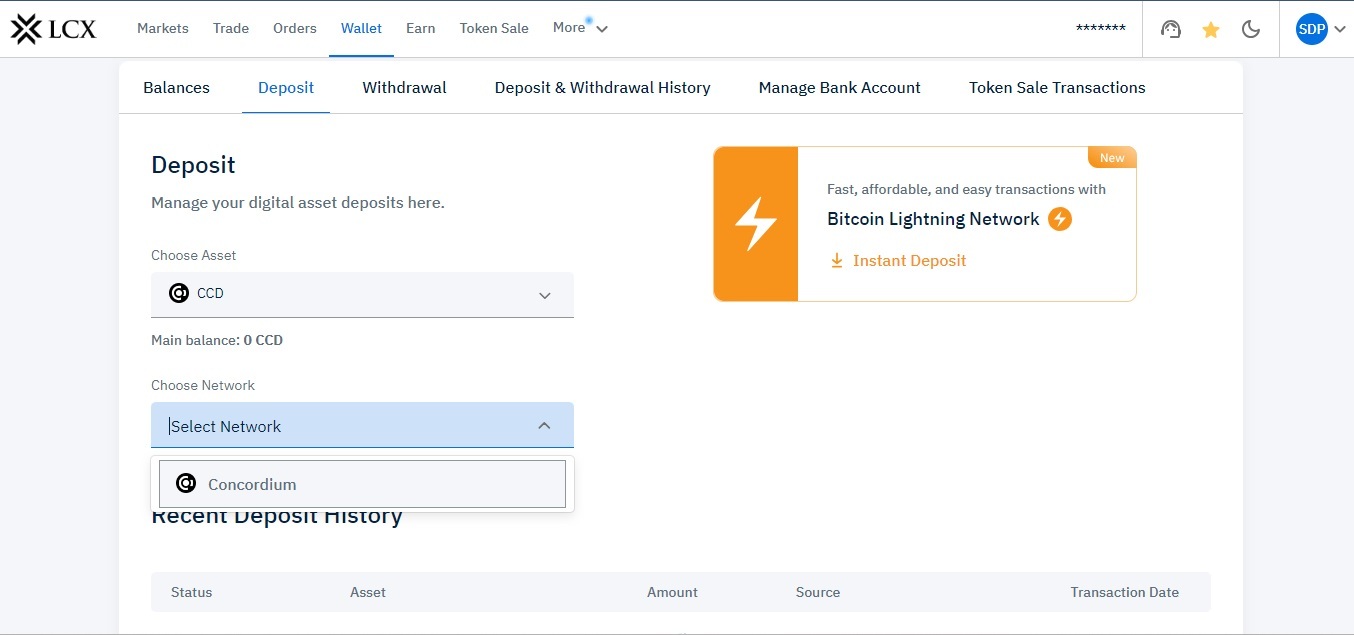
6. After completing the details you will find the “Address” and “QR”
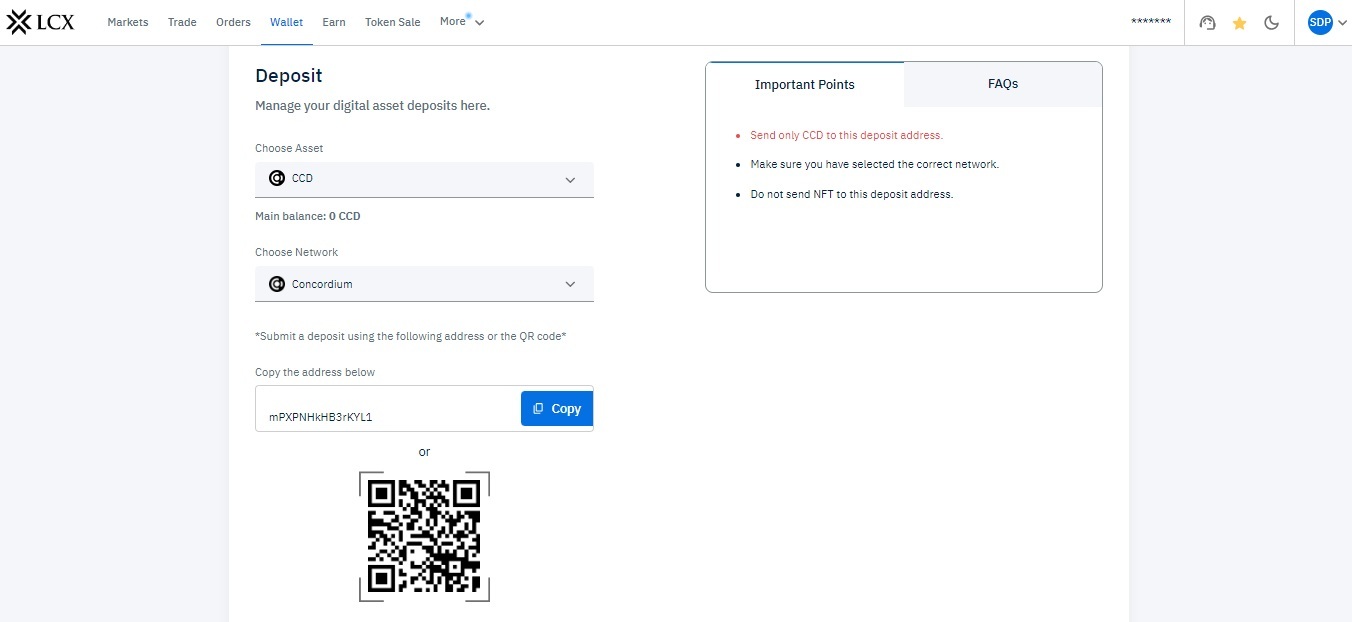
7. Copy Deposit Address and Scan QR and Send funds to this wallet.
8. You’ll receive an email notification confirming your deposit.
The full deposit history and status of your deposit can be seen here.